
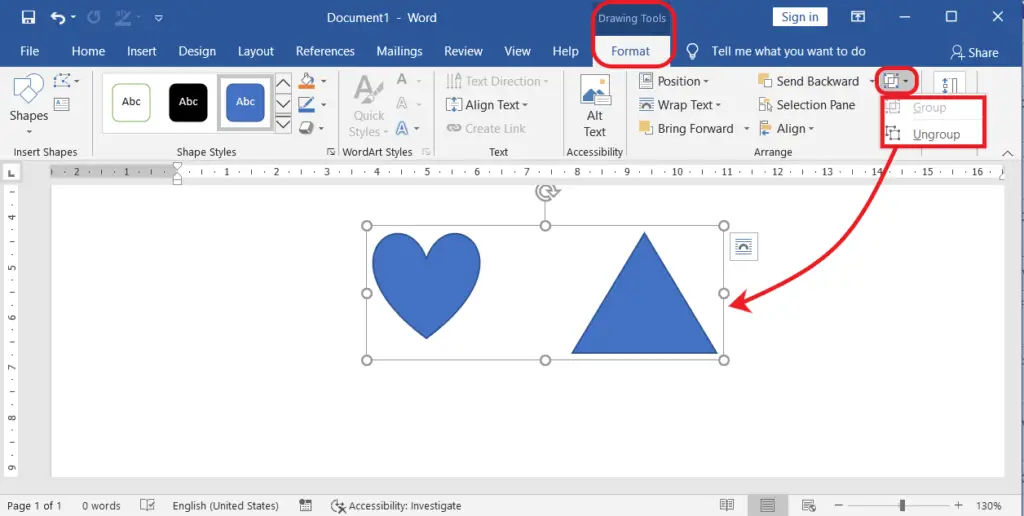

Since a shape can be dragged and nudged there is not much use for the absolute position settings. This is the best way to ensure that a floating picture is on the same page as the paragraph that describes what is in the picture. This option causes Word to paginate your document so that the object (the picture) is always on the same page as the object anchor. In addition, the Advanced Layout dialog box (Word 2007 and Word 2010) and the Layout dialog box (later versions of Word) allow you to select a check box named Lock Anchor. Thus, seeing the object anchor helps you to understand the positioning of the picture. One thing you can set is the vertical position of the picture in relation to the paragraph to which it is anchored. Regardless of the version of Word you are using, the dialog box you see includes a plethora of controls that specify the positioning of the picture. (Object anchors only exist for floating objects.) Note that these steps will only work if you are working with a floating object again, inline objects don't allow you to adjust their positioning relative to an object anchor. The Position tab of the Layout dialog box. Make sure the Position tab is selected.If you are using Word 2013 or a later version, then the steps are a bit different because Word uses different Context menus: Word displays the Advanced Layout dialog box. Word displays the Format Picture dialog box. Word displays a Context menu for that object. Follow these steps if you are using Word 2007 or Word 2010: In order to see how this works, you need to display the settings that allow you to position the object. Why is that important? Because it can affect the positioning of the object within the document. Object anchors are used to specify the paragraph with which an object is associated. To view object anchors, make sure the Object Anchors check box is selected.The Display options of the Word Options dialog box. Click Display at the left side of the dialog box.In Word 2010 or later versions, display the File tab of the ribbon and then click Options.) (In Word 2007 click the Office button and then click Word Options. You can change this setting by following these steps: If you want, you can modify whether Word displays object anchors or not. In other words, they are treated like any other character in the text itself. Why? Because inline objects are anchored to the place within the text where they were inserted. If you select an inline object, then there is no object anchor to see. (More on that in a moment.) If you select a graphic object in your document and you see a boat-anchor icon appear in the left margin of the document, then you know you have the display of object anchors enabled. In other words, you can control the display of the anchors. I say "possibly" because object anchors are not always visible. An object anchor shows up as a small boat anchor. (That's a lot of "ifs," I know.) (See Figure 1.)įigure 1. If you click an object so that it is selected, and if the object is truly a floating object, and if you are looking at the document in Print Layout view, then you can possibly see the object anchor on the screen. The thing that indicates essentially where a floating object is located in relation to the text in your document is referred to as an object anchor. Floating objects are those that are placed on a layer over the text. Inline objects are those that reside on the same layer as your text and are positioned within the stream of text that surrounds the object. Choose Ungroup from the drop-down list.Objects can be placed in your document in two ways: either inline or floating.
#How do you group objects in microsoft word on a mac update#
For instance, you may need to update one of the elements that make up your group. There may come a time when you need to ungroup the objects. In the Arrange group, click the Group option.Select the Shape Format tab on the ribbon.Select all the objects that belong in the group.To group objects together, follow these steps: In this way, you can select an entire collection of objects with the same ease you would use in selecting one. Word lets you group objects together so they can be treated as a single object by the program. For instance, you might have a few graphic objects used to create a larger image these naturally go together. Some of these objects just naturally go together to create other objects. After you have worked on a document for a while, you will find that you may have added quite a few objects to it.


 0 kommentar(er)
0 kommentar(er)
